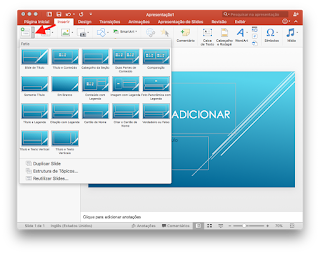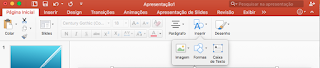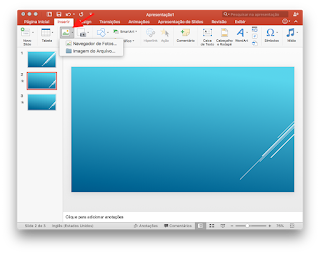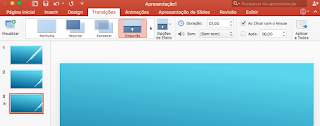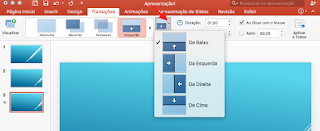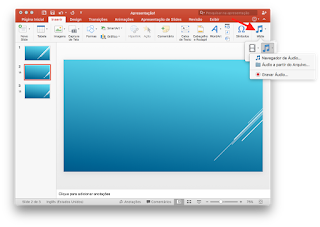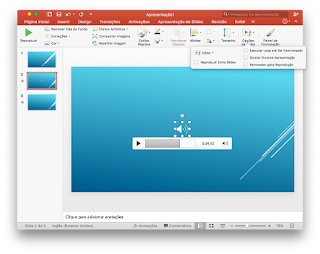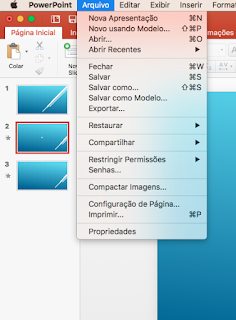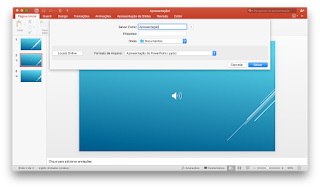O QUE É MICROSOFT POWERPOINT?
Para inserir texto clique na aba Página Inicial, na opção Inserir e em seguida Caixa de Texto. Com o botão direito do mouse, selecione o espaço do slide que pretende inserir conteúdo. Cuidado com texto muitos longos, o ideal é utilizar slides apenas como guia durante a apresentação.
Os recursos visuais ajudam, não só a passar informação, como também deixa apresentação mais criativa e dinâmica. Na aba Inserir, você tem a poção de utilizar infográficos, tabelas e figuras. Deixando assim o conteúdo mais didático para quem está acompanhando. Para acrescentar imagens, clique na opção Inserir em seguida Imagem e escolha o que deseja acrescentar.
No PowerPoint você consegue adicionar efeitos de animação entre as transições de slides, para isso deve selecionar o slide desejado, clicando nele. Clique na aba Transições, e na caixa de ferramentas escolha o efeito de sua preferência, posteriormente clique em Opções de efeito para personalizar a animação.
a) 3D
b) Superfície.
c) Quadro.
d) Mesclado.
e) Simétrico.
a) clicou no botão Iniciar do Windows, selecionou a opção Todos os programas, selecionou a opção Microsoft Office 2010 e abriu o software Microsoft Office Converter Professional 2010. Em seguida, clicou na guia Arquivo e na opção Converter. Na caixa de diálogo que se abriu, selecionou o arquivo de slides e clicou no botão Converter.
b) abriu o arquivo utilizando o Microsoft PowerPoint 2010, clicou na guia Ferramentas e, em seguida, clicou na opção Converter. Na caixa de diálogo que se abriu, clicou na caixa de combinação que permite definir o tipo do arquivo e selecionou a opção PDF. Em seguida, clicou no botão Converter.
c) abriu a pasta onde o arquivo estava salvo, utilizando os recursos do Microsoft Windows 7, clicou com o botão direito do mouse sobre o nome do arquivo e selecionou a opção Salvar como PDF.
d) abriu o arquivo utilizando o Microsoft PowerPoint 2010, clicou na guia Arquivo e, em seguida, clicou na opção Salvar Como. Na caixa de diálogo que se abriu, clicou na caixa de combinação que permite definir o tipo do arquivo e selecionou a opção PDF. Em seguida, clicou no botão Salvar.
e) baixou da internet um software especializado em fazer a conversão de arquivos do tipo PPTX para PDF, pois verificou que o PowerPoint 2010 não possui opção para fazer tal conversão.
a) CTRL+Z
b) CTRL+C
c) CTRL+X
d) CTRL+P
e) ALT + S
configuração padrão, sendo que o slide ativo é o slide 10 e ele está oculto, assim como o slide 1
também está oculto.
Assinale a alternativa correta.
a) Ao pressionar as teclas SHIFT+F5 para iniciar o modo de apresentação, a apresentação inicia-se pelo slide 11.
b) Ao pressionar as teclas SHIFT+F5 para iniciar o modo de apresentação, a apresentação inicia-se pelo slide 1.
c) Ao pressionar a tecla F5 para iniciar o modo de apresentação, a apresentação inicia-se pelo slide 1.
d) Ao pressionar a tecla F5 para iniciar o modo de apresentação, a apresentação inicia-se pelo slide 10.
e) Ao pressionar a tecla F5 para iniciar o modo de apresentação, a apresentação inicia-se pelo slide 2.
a) copiar o slide e salvar o slide.
b) salvar a apresentação e inserir um novo slide.
c) salvar a apresentação e abrir uma apresentação já existente.
d) apresentar o slide em tela cheia e animar objetos presentes no slide.
e) mudar o layout do slide e a formatação do plano de fundo do slide.
a) copiar a formatação de um local e aplicá-la a outro.
b) colorir um texto ou uma imagem formatados em um slide.
c) formatar um pincel animado para usá-lo em uma apresentação.
d) formatar uma paleta de tintas personalizada para a coloração de slides.
e) modificar manualmente as cores de uma apresentação durante sua execução.
( ) No PowerPoint 2010, é possível salvar uma apresentação em vários formatos gráficos diferentes, como bmp, jpg e png. O formato gif possui a limitação de suporte a apenas 256 cores, sendo indicado para desenhos com elementos gráficos de menor complexidade e imagens em branco e preto.
( ) No PowerPoint 2010, a ferramenta Pincel de Animação permite copiar efeitos de animação de um objeto para outro, de forma semelhante à cópia de formatação de texto realizada com a ferramenta Pincel de Formatação.
( ) Por intermédio do Microsoft PowerPoint 2010, é possível salvar uma apresentação como vídeo, sendo possível, ainda, visualizar a apresentação mesmo por meio de computador sem o PowerPoint instalado em seu sistema, e configurar a resolução e o tamanho desses arquivos de vídeo tanto para dispositivos móveis como para monitores de computadores de alta resolução HD.
( ) Um usuário do MS PowerPoint 2010, em português, precisa alterar o tema padrão dos seus slides. A aba da Barra de Opções que permite acessar os controles dessa funcionalidade é a design.
b) V, V, V e F.
c) V, F, V e V.
d) V, V, F e V.
e) F, V, V e V.
a) clicar com o botão invertido do mouse e selecionar a opção Ocultar Slide.
b) pressionar CTRL+C e depois CTRL+V.
c) pressionar CTRL+A.
d) clicar com o botão invertido do mouse e selecionar a opção Reiniciar Slide.
e) clicar com o botão invertido do mouse e selecionar a opção Adicionar Seção.
a) A apresentação inicia-se no slide 1.
b) A apresentação inicia-se no slide 2.
c) A apresentação inicia-se no slide 3.
d) A apresentação não se inicia, pois todos os slides estão ocultos.
e) A apresentação inicia-se com uma tela com fundo preto, indicando o fim da apresentação.
a) Apresentações e slides do PowerPoint, selecionar Slides de design, selecionar Slides com design de tecnologia, escolher o modelo desejado e clicar em Baixar.
b) Documento em Branco, clicar em Criar, selecionar a guia Design e editar o slide para ficar com um fundo de tecnologia à escolha do usuário.
c) Documento em Branco, clicar em Criar, selecionar a guia Design, selecionar Estilos de Plano de Fundo do grupo Plano de Fundo e obter o modelo desejado.
d) Documento em Branco, clicar em Criar, selecionar Meus modelos e escolher o modelo desejado.
e) Gráficos e diagramas, selecionar Slides com design de tecnologia, escolher o modelo desejado e clicar em Baixar.